How to Make Co-Authoring in Office 365 Work For You
- Jon Towles
- Feb 10, 2020
- 6 min read
Updated: May 30
Co-authoring has grown to become a huge part of our lives regardless of the industry. People can collaborate on documents in real-time, leave comments, and work together regardless of their geographic location. The technology is growing quickly and they constantly add new features that provide a rich and user-friendly experience.
Regardless of the client, Office 365 co-authoring can be a real nightmare. You have all sorts of issues you run into whether its file locks, people having files checked out, or the myriad errors that you may have run into in the past.
I wanted to take some time and run through some very solid best practices that you should make sure you are using to make this experience as solid as possible. First, we will talk more about what co-authoring is and how you can make this experience work for your organization.
What is Co-Authoring?
Co-authoring is a feature that has been around since Office 2013, which allows multiple people to work on a single document at the same time. In its inception, it wasn’t overly complex. Two people could collaborate on a document at their changes would be applied. One of the reasons it wasn’t widely adopted for a long time was its requirements and some people didn’t have the infrastructure in place.
You would need an on-site SharePoint server and some additional components to make it work functionally. It wasn’t perfect, but it was a step in the right direction and away from the horrid experience that was Check-In/Check-Out and the challenges with version control that we all know and love.
If we fast forward to Office 365, they have made some amazing advancements in co-authoring to deliver a truly collaborative experience today. Some of the great things you can do now are:
Real-time co-authoring where you can even see the exact area they are editing and see their typing in real-time in Word, PowerPoint, and Excel
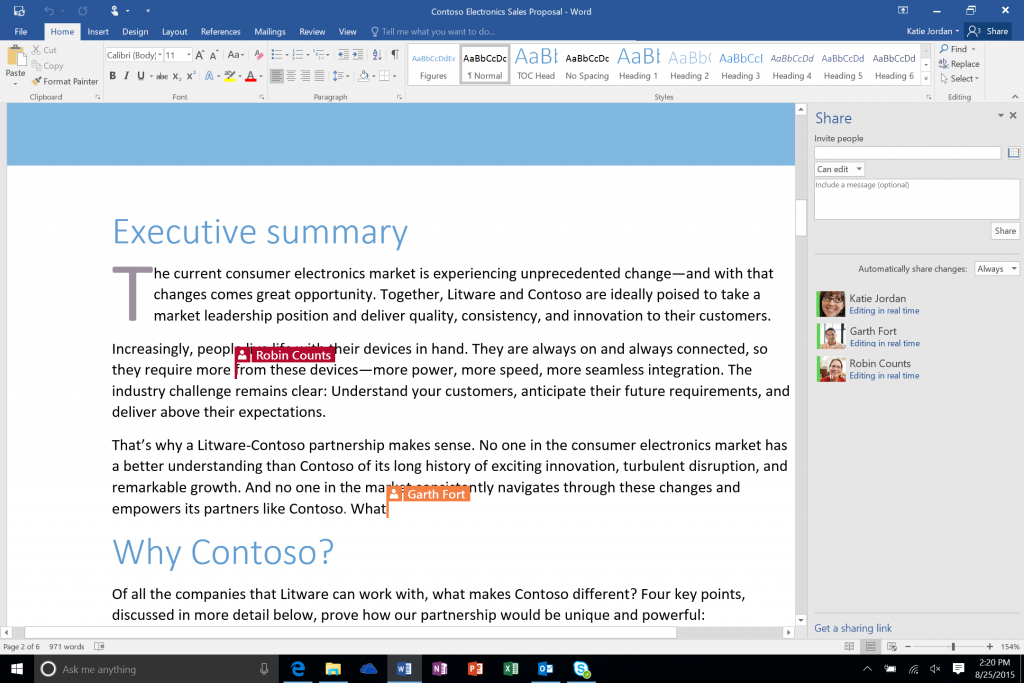
A live chat component where you can chat and talk with your teammates without leaving your document
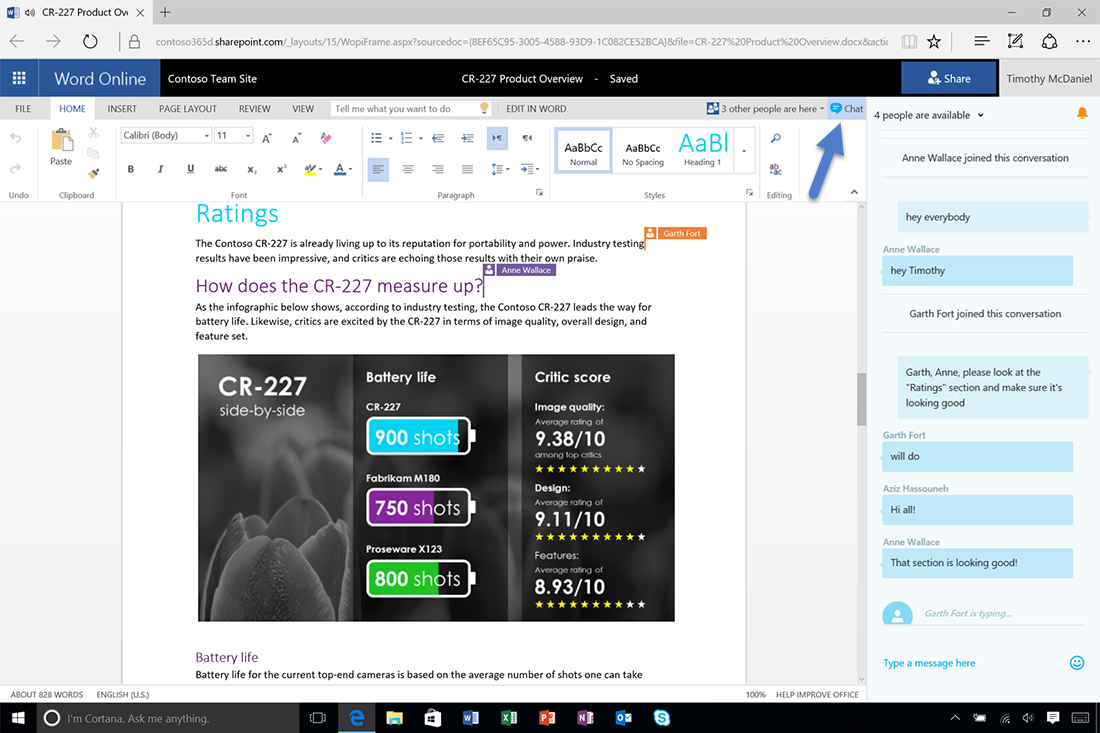
Leveraging @ mentions to send notifications to people to let them know you are mentioning them and would love their input
The ability to co-author across PCs, Macs, and the Web at the same time.
Leveraging the new Office 365 collaboration tool, Microsoft Teams, to access files and co-author easily
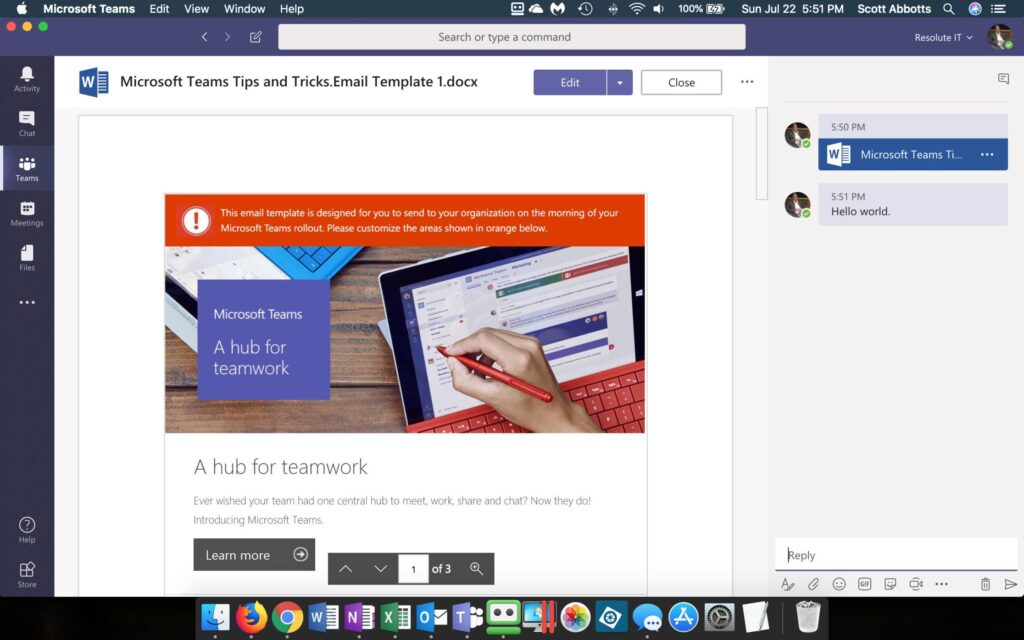
Access to previous versions to keep yourself on track and be aware of what is out there.
Auto-saving for your files so you never lose your work ever again
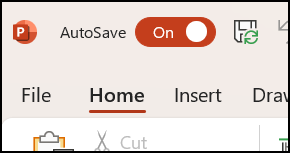
How to Optimize Your Co-Authoring Experience
When we talk about co-authoring, some people have some struggles. This happens because of a number of things:
People checking out documents when they don’t need to
Your IT team not building the right experience for you underneath the hood
Microsoft bugs and poor behavior
Office apps out of date
And so much more!
We have a number of secrets that we want to share that will help you build a dynamic experience and ensure that co-authoring works as well as humanly possible. It’s not perfect, but you can set yourself up for success.
Making Sure Your Office Client Is on the Monthly Update Channel
The simplest and most important thing is to make sure your office client is getting the most frequent updates. You can check this by going to File > Account in any application and checking what update group you are in:
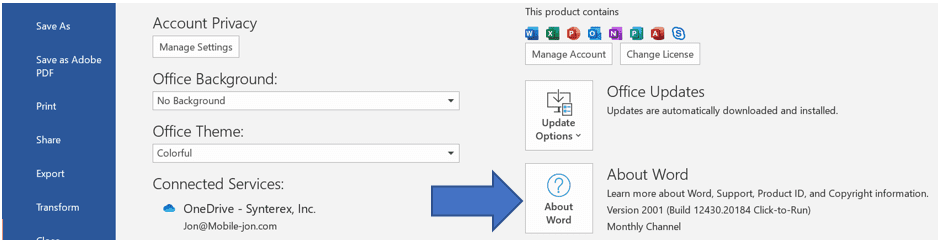
Ideally, your IT team is managing this properly, but we also have some magic we can work on our own. You can use this file, which will change you over to monthly pretty easily below. Once you download it, change it from a .txt file to a .reg file and double-click it. Once that is done, check for updates and you will be transformed to monthly updates.
One issue you may run into with some of this is if your IT team has your Office Apps locked down a bit, but you can still force your Office Apps to check for updates with this command that you run inside of command prompt: “C:\Program Files\Common Files\Microsoft Shared\ClickToRun\OfficeC2RClient.exe” /update user forceappshutdown=true

Application Consistency for Co-Authoring
One of the bigger issues people tend to have is inconsistency on their Office versions among collaborators. It’s common that you will have PC and Mac users working together and that is perfectly fine. You want to make sure that people are keeping their apps up-to-date and are all on the same version e.g. Office 2013 and Office 365 do not co-author well together.
Some companies won’t buy their contractors/consultants Office licenses or aren’t mandating requirements which makes this very complicated. You MUST insist on this as it will just create a bad experience.
One of the errors you will see frequently when you have an unhealthy office environment is this:
90% of the time that means you have people using incompatible Office apps or they are very out-of-date. You should definitely reach out to us at Synterex for help because that can be very tricky.
Get your IT Team to Build an Office Telemetry Server
A Telemetry Server is a really neat tool. It will monitor the performance of all Office clients in your company and provide analytics to help you when issues arise. The data is nice and concise, and shows you where your issues could be:
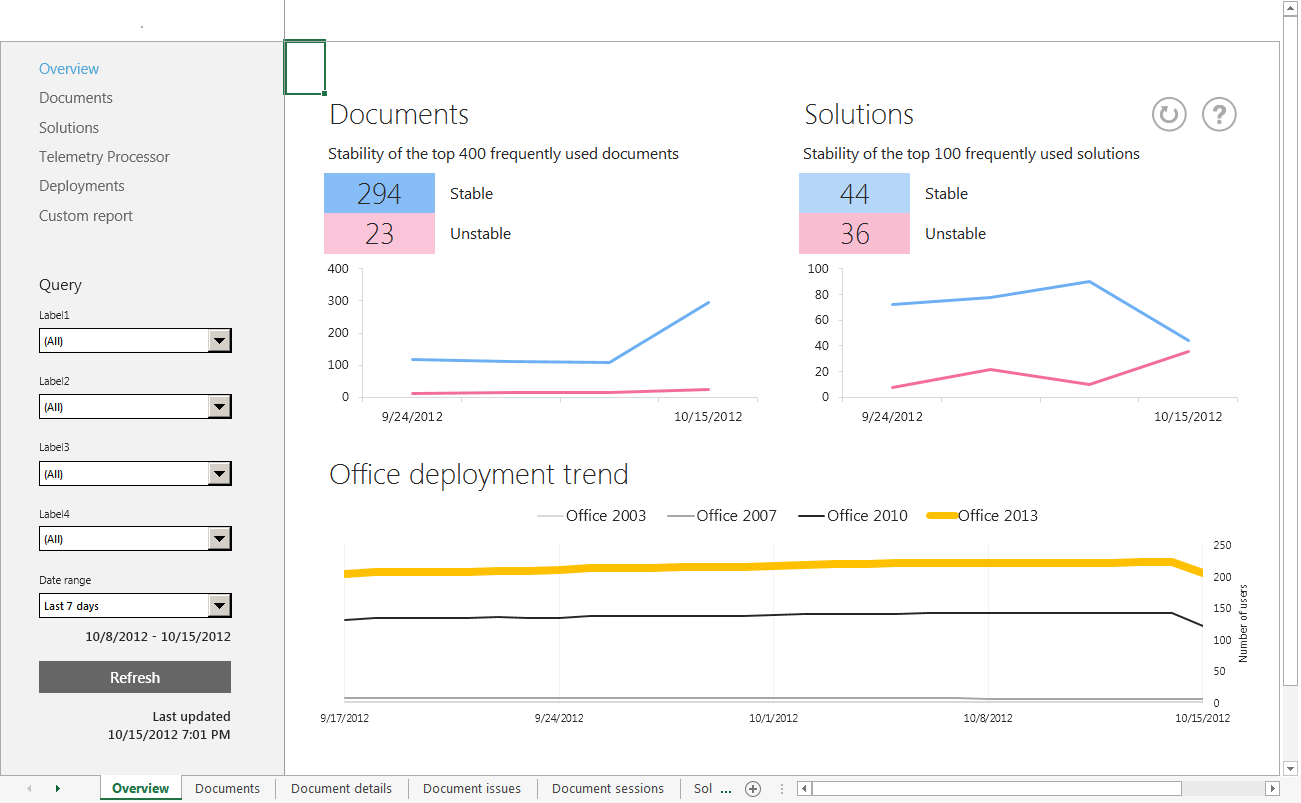
These dashboards are not a major effort and are vital when trying to keep your IND, study, or anything really on track. Sometimes, IT can just be too difficult to get hold of. You need to make sure that technology isn’t derailing your project! We can help!
Configure Your Co-Authoring Documents to Open as Read-Only
This is a divisive suggestion, but one that I strongly believe in. Obviously, not all companies are the same, but I think that opening your documents read-only by default saves you from headaches.
This won’t stop you from editing the document, but it opens it as read-only by default, so you aren’t creating unnecessary versions and potentially causing issues:
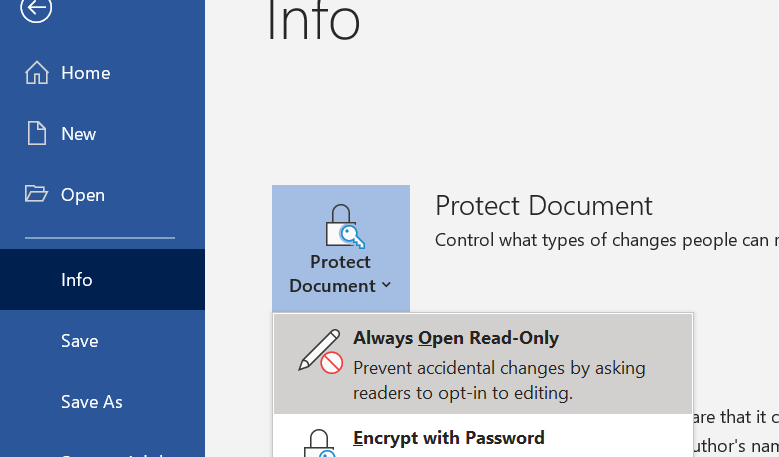
In Office 365, when you click on a document, it puts it into edit mode by default and shows it as a new version. This can sometimes create confusion, especially when you are trying to track down an issue. This is an optional feature, but one that I believe in.
Set the Right Co-Authoring Permissions for Your Documents
This is an issue that I see all the time because people don’t fully understand the new permission models in Office 365. Everyone doesn’t need full access to documents. The first thing I recommend is looking at what your existing access is, which is as simple as selecting a document and clicking on the “i” icon in the title bar:
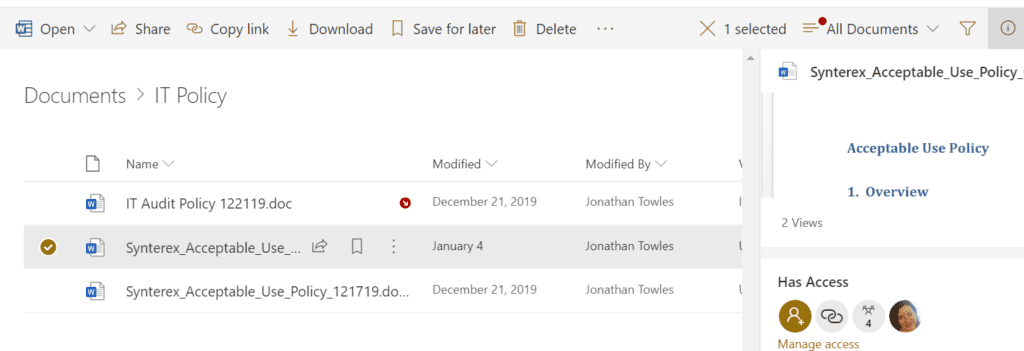
From there, you can click “Manage Access” and decide what actual access people need. I strongly suggest keeping most people at read-only. If this doesn’t work for you, reach out to us as we have some ways we can design your file access where everyone has full access, but when your submission documents need to be locked down they can be in a user-friendly way!
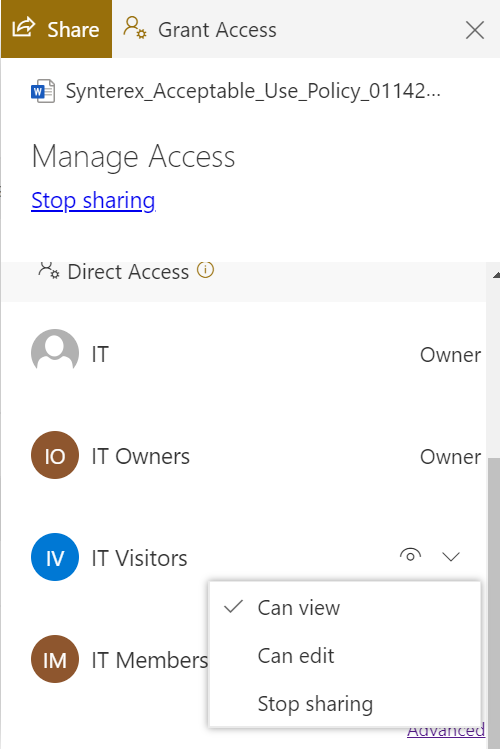
Discarding Checkouts as Administrators
One valuable item to add here is that your administrators can discard checkouts that are derailing you. It’s just as simple as opening up your SharePoint site and going to More > Discard Check Out. This is super useful because it used to be way more complicated. Now anyone can do it!
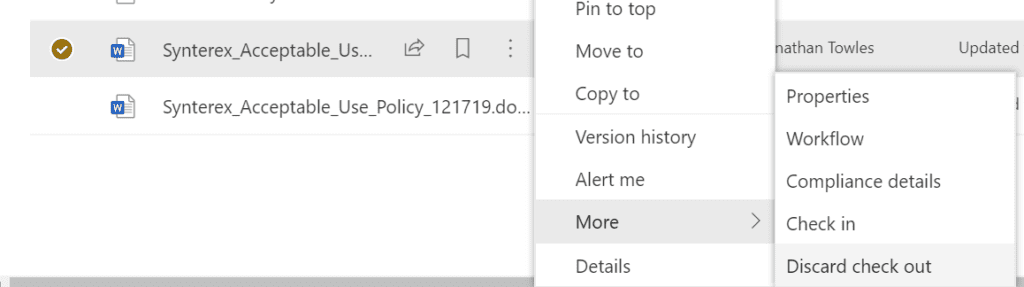
In Closing
Office 365 co-authoring is so powerful and crucial in many industries, but especially Pharma. Technology cannot be the thing that delays your submissions and creates friction. You can set yourself up for success and eliminate the version control and check-out nightmare with some solid best practices.
Synterex can help you get there and deliver a special user experience with our years of expertise across the entire landscape of devices and applications that you use today. Dedicated resources exist across all areas of a study from all walks of life.
It’s time that your studies have dedicated IT to swiftly eliminate any hurdles that could cause delays and prevent you from delivering on time.
Read more about other things we write and have thought leadership on @ https://mobile-jon.com and feel free to email me directly at jon@mobile-jon.com to learn more about how we can help you!




